Онлайн-просмотр
- Онлайн-просмотр с любого устройства
- Максимальное качество без сжатия
- Гибкая передача прав доступа неограниченному количеству лиц
- Неограниченное количество камер на аккаунте
- Группировка камер по городам, объектам и тп
- Публичные трансляции
- Таймлапс
Запись и хранение в облаке 3 дня
- Онлайн-просмотр с любого устройства
- Хранение и просмотр в облаке
- Максимальное качество без сжатия
- Умные уведомления (детекция движения, статус камеры)
- Быстрый поиск по дате, времени и движению
- Неограниченное скачивание архива отрезками до 24ч
- Гибкая передача прав доступа неограниченному количеству лиц
- Неограниченное количество камер на аккаунте
- Группировка камер по городам, объектам и тп
Дополнительные возможности: - Публичные трансляции
- Таймлапс
Запись и хранение в облаке 7 дней
- Онлайн-просмотр с любого устройства
- Хранение и просмотр в облаке
- Максимальное качество без сжатия
- Умные уведомления (детекция движения, статус камеры)
- Быстрый поиск по дате, времени и движению
- Неограниченное скачивание архива отрезками до 24ч
- Гибкая передача прав доступа неограниченному количеству лиц
- Неограниченное количество камер на аккаунте
- Группировка камер по городам, объектам и тп
Дополнительные возможности:
- Публичные трансляции
- Таймлапс
Запись и хранение в облаке 14 дней
- Онлайн-просмотр с любого устройства
- Хранение и просмотр в облаке
- Максимальное качество без сжатия
- Умные уведомления (детекция движения, статус камеры)
- Быстрый поиск по дате, времени и движению
- Неограниченное скачивание архива отрезками до 24ч
- Гибкая передача прав доступа неограниченному количеству лиц
- Неограниченное количество камер на аккаунте
- Группировка камер по городам, объектам и тп
- Публичные трансляции
- Таймлапс
Тариф для ПВЗ: Облачное хранение 30 дней
- Онлайн-просмотр с любого устройства
- Доступ к камерам для маркетплейса:
- Интеграция с WB ПВЗ (WB.Point)
- Разбор претензий OZON в упрощенном виде
- Постоянная запись в облако
- Скачивание архива без ограничений отрезками до 24ч
- Быстрый поиск по дате, времени и движению
- Цветное изображение
- Умные уведомления (детекция движения, скриншоты по расписанию)
- Неограниченное количество камер на аккаунте
- Группировка камер по городам и ПВЗ
- Публичные трансляции
- Таймлапс
1 месяц облачного видеонаблюдения в подарок для ПВЗ Wildberries, Ozon, Яндекс Маркет. Подключим ваши камеры к облаку бесплатно или предоставим комплекты LinkVideo.
Запись и хранение в облаке 45 дней
- Онлайн-просмотр с любого устройства
- Хранение и просмотр в облаке
- Максимальное качество без сжатия
- Умные уведомления (детекция движения, статус камеры)
- Быстрый поиск по дате, времени и движению
- Неограниченное скачивание архива отрезками до 24ч
- Гибкая передача прав доступа неограниченному количеству лиц
- Неограниченное количество камер на аккаунте
- Группировка камер по городам, объектам и тп
- Публичные трансляции
- Таймлапс
Тариф для ПВЗ: Облачное хранение 60 дней
- Онлайн-просмотр с любого устройства
- Доступ к камерам для маркетплейса:
- Интеграция с WB ПВЗ (WB.Point)
- Разбор претензий OZON в упрощенном виде
- Постоянная запись в облако
- Скачивание архива без ограничений отрезками до 24ч
- Быстрый поиск по дате, времени и движению
- Цветное изображение
- Умные уведомления (детекция движения, скриншоты по расписанию)
- Неограниченное количество камер на аккаунте
- Группировка камер по городам и ПВЗ
- Публичные трансляции
- Таймлапс
1 месяц облачного видеонаблюдения в подарок для ПВЗ Wildberries, Ozon, Яндекс Маркет. Подключим ваши камеры к облаку бесплатно или предоставим комплекты LinkVideo.
Тариф для ПВЗ: Облачное хранение 90 дней
- Онлайн-просмотр с любого устройства
- Доступ к камерам для маркетплейса:
- Интеграция с WB ПВЗ (WB.Point)
- Разбор претензий OZON в упрощенном виде
- Постоянная запись в облако
- Скачивание архива без ограничений отрезками до 24ч
- Быстрый поиск по дате, времени и движению
- Цветное изображение
- Умные уведомления (детекция движения, скриншоты по расписанию)
- Неограниченное количество камер на аккаунте
- Группировка камер по городам и ПВЗ
- Публичные трансляции
- Таймлапс
1 месяц облачного видеонаблюдения в подарок для ПВЗ Wildberries, Ozon, Яндекс Маркет. Подключим ваши камеры к облаку бесплатно или предоставим комплекты LinkVideo.
Подберем видеонаблюдение для вас
Подберем видеонаблюдение для вашего ПВЗ
Подберем видеонаблюдение для вашего бизнеса
Подключить облачный сервис LinkVideo
Подключить свою камеру
Оставьте свой номер телефона и специалист вам перезвонит
Затрудняетесь с выбором?
Получите бесплатную консультацию от наших менеджеров! Оставьте свой телефон для обратной связи
Проконсультируем вас по любому вопросу
Оставьте свой номер для обратной связи
Подключение turbo-кнопки
Оставьте свой номер для обратной связи
Подключение умных уведомлений
Оставить заявку на подключение быстрого поиска видео номеру отправления
Реквизиты
ООО «Облачное видеонаблюдение»
Юридический адрес: 650002, Кемеровская область - Кузбасс, г. Кемерово, пер. Бакинский, стр. 15, помещ. 2, офис 233
ИНН/КПП 4205414095 / 420501001 ОКПО
ОГРН 1234200006039
Расчетный счет: 40702810626000041743
БИК: 043207612
Корреспондентский счет: 30101810200000000612
Наименование банка: ПАО Сбербанк
Юридический адрес: 650002, Кемеровская область - Кузбасс, г. Кемерово, пер. Бакинский, стр. 15, помещ. 2, офис 233
ИНН/КПП 4205414095 / 420501001 ОКПО
ОГРН 1234200006039
Расчетный счет: 40702810626000041743
БИК: 043207612
Корреспондентский счет: 30101810200000000612
Наименование банка: ПАО Сбербанк
Подключить модуль распознавания номеров с LinkVideo.Auto
Кэшбек на тарифы
при покупке камер LinkVideo
при покупке камер LinkVideo
Месяц видеонаблюдения в подарок для ПВЗ
при подключении камер LinkVideo
Сниженные цены на тарифы 30/60/90 дней для ПВЗ
3 месяца в подарок!
при оплате любого тарифа на год
Видеонаблюдение для ПВЗ Яндекс Маркет
Оставьте заявку и наш менеджер свяжется с вами
Подключи друга к LinkVideo
Оставить заявку
Оставьте свой номер телефона. Менеджер перезвонит и подробно расскажет, как работает функционал, сколько стоит и как подключить
инструкция
Как интегрировать видеонаблюдение ПВЗ с WB.Point

Облачное видеонаблюдение LinkVideo от 485 ₽/мес
Оставьте заявку, и менеджер поможет вам
1. Настройте камеру
При добавлении новой камеры в сервис LinkVideo, укажите место установки «ПВЗ», в выпадающем списке выберите «Wildberries» и зону, которую камера охватывает. Продолжите подключение камеры
!!! При добавлении новой камеры в сервис LinkVideo экран выбора места установки появится автоматически после экрана настройки часового пояса
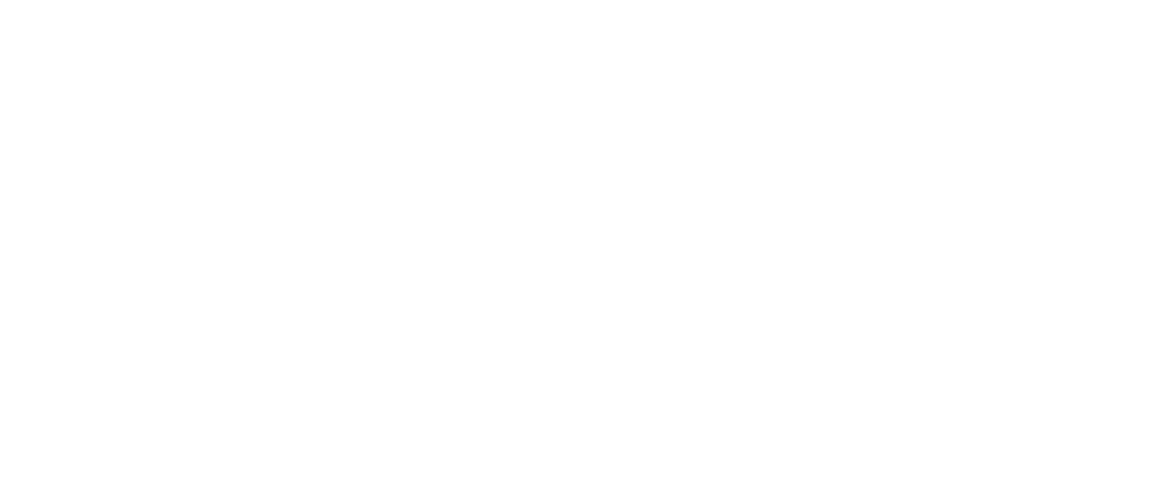
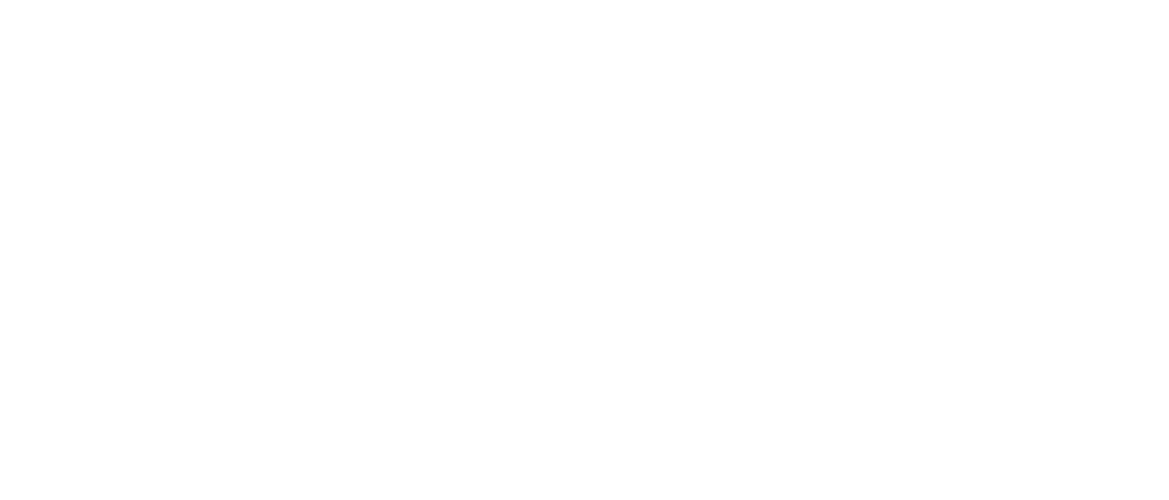
Если камера уже добавлена в LinkVideo, перейдите в раздел «Настройки камеры» и укажите место установки камеры — «ПВЗ», выберите — «Wildberries», а затем конечное место установки камеры.
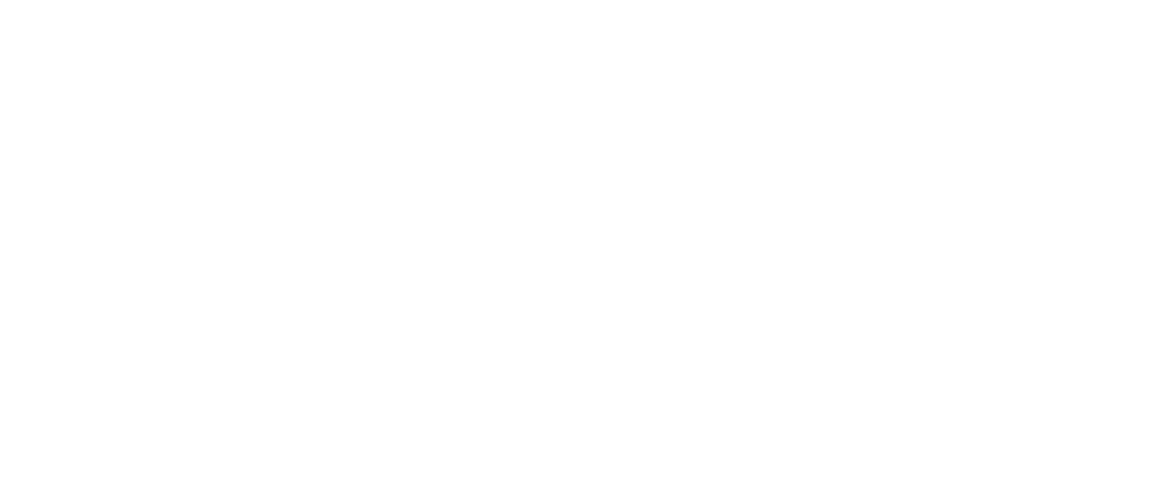
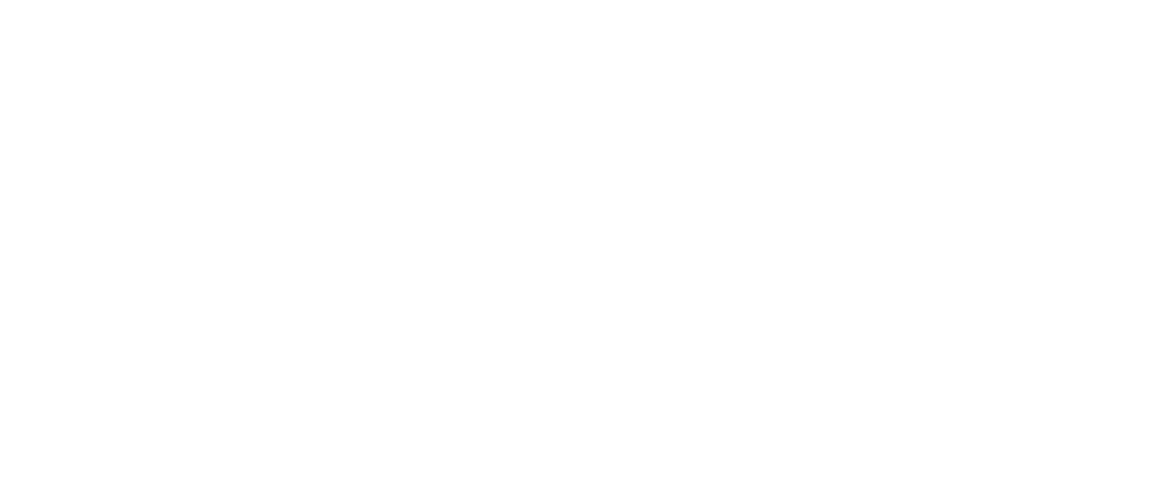
2. Создайте группу камер

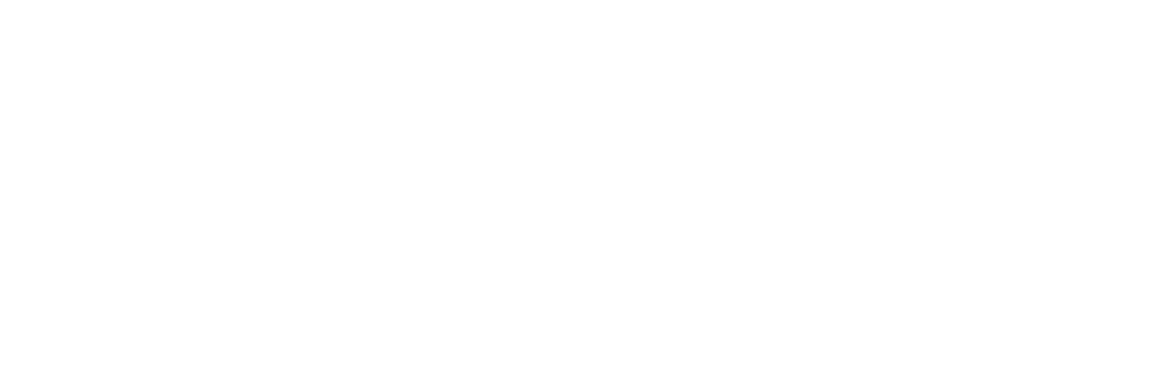
2.1. Укажите название группы в соответствии с названием ПВЗ (город, улица и т.п.)
2.2. Добавьте в группу камеры, установленные в ПВЗ
⚠️Убедитесь, что для каждой камеры указано место установки «ПВЗ» → «Wildberries», иначе камера не будет доступна сотрудникам Wilberries
2.3. В меню группы нажмите «Интегрировать группу» и подтвердите интеграцию
2.2. Добавьте в группу камеры, установленные в ПВЗ
⚠️Убедитесь, что для каждой камеры указано место установки «ПВЗ» → «Wildberries», иначе камера не будет доступна сотрудникам Wilberries
2.3. В меню группы нажмите «Интегрировать группу» и подтвердите интеграцию
Будьте внимательны при добавлении камер в группу!
Камера может состоять только в одной группе камер ПВЗ.
Если в группе есть камера из другой группы ПВЗ, то интегрировать данную группу с WB.Point не получится
Камера может состоять только в одной группе камер ПВЗ.
Если в группе есть камера из другой группы ПВЗ, то интегрировать данную группу с WB.Point не получится
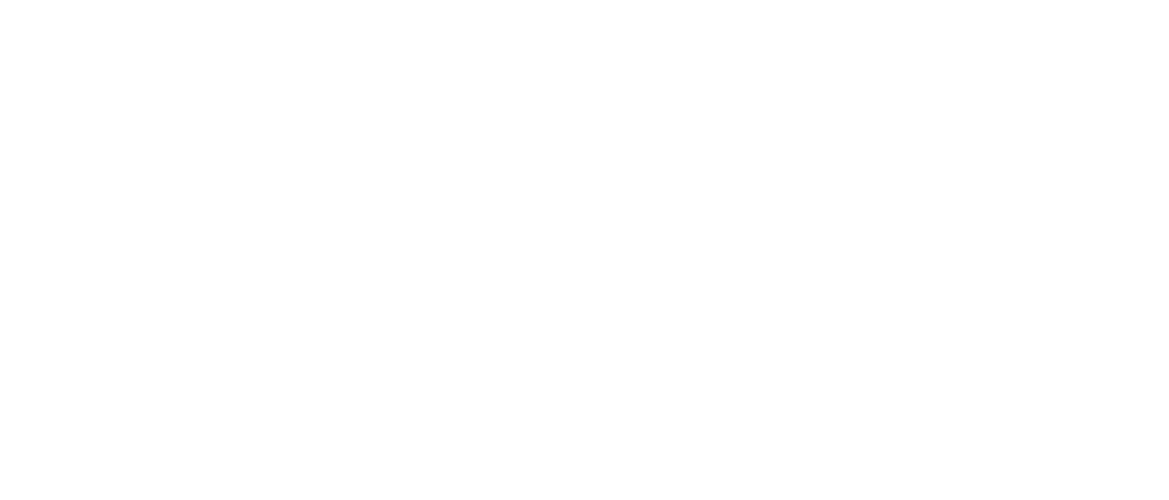
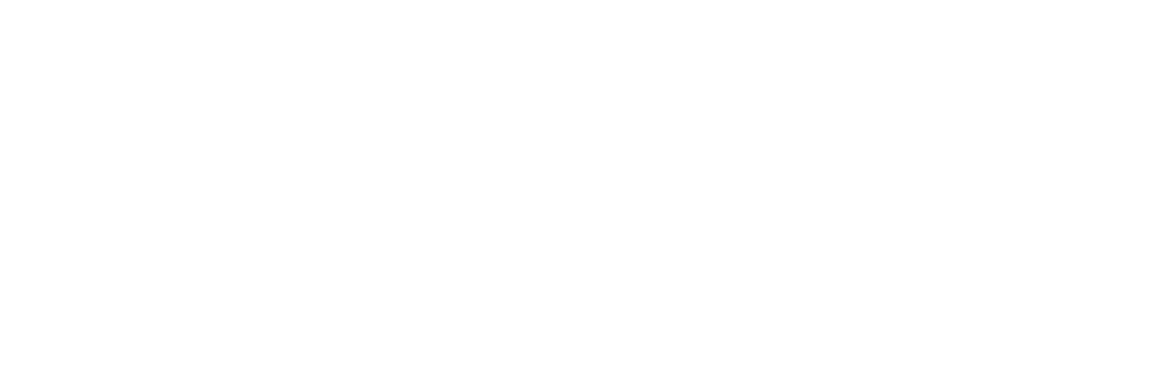
3. Скопируйте токен для WildBerries
Зайдите в «Меню» → «Профиль» и нажмите по кнопке скопировать внутри поля.
Готово! Токен скопирован
Готово! Токен скопирован
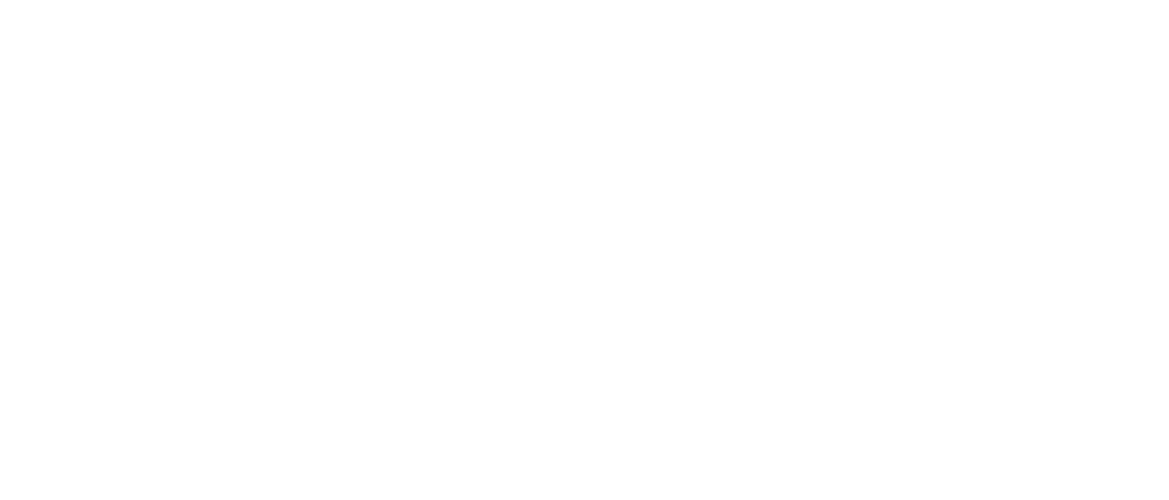

4. Зайдите в приложение WB.Point и заполните поля:
- Ссылка на сервис https://video.linkvideo.ru/#/signin
- Логин (ваш логин в приложении LinkVideo)
- Пароль (ваш пароль в приложении LinkVideo)
- Выберите сервис → LinkVideo
- Токен (вставьте цифровой код, который вы скопировали в приложении LinkVideo)
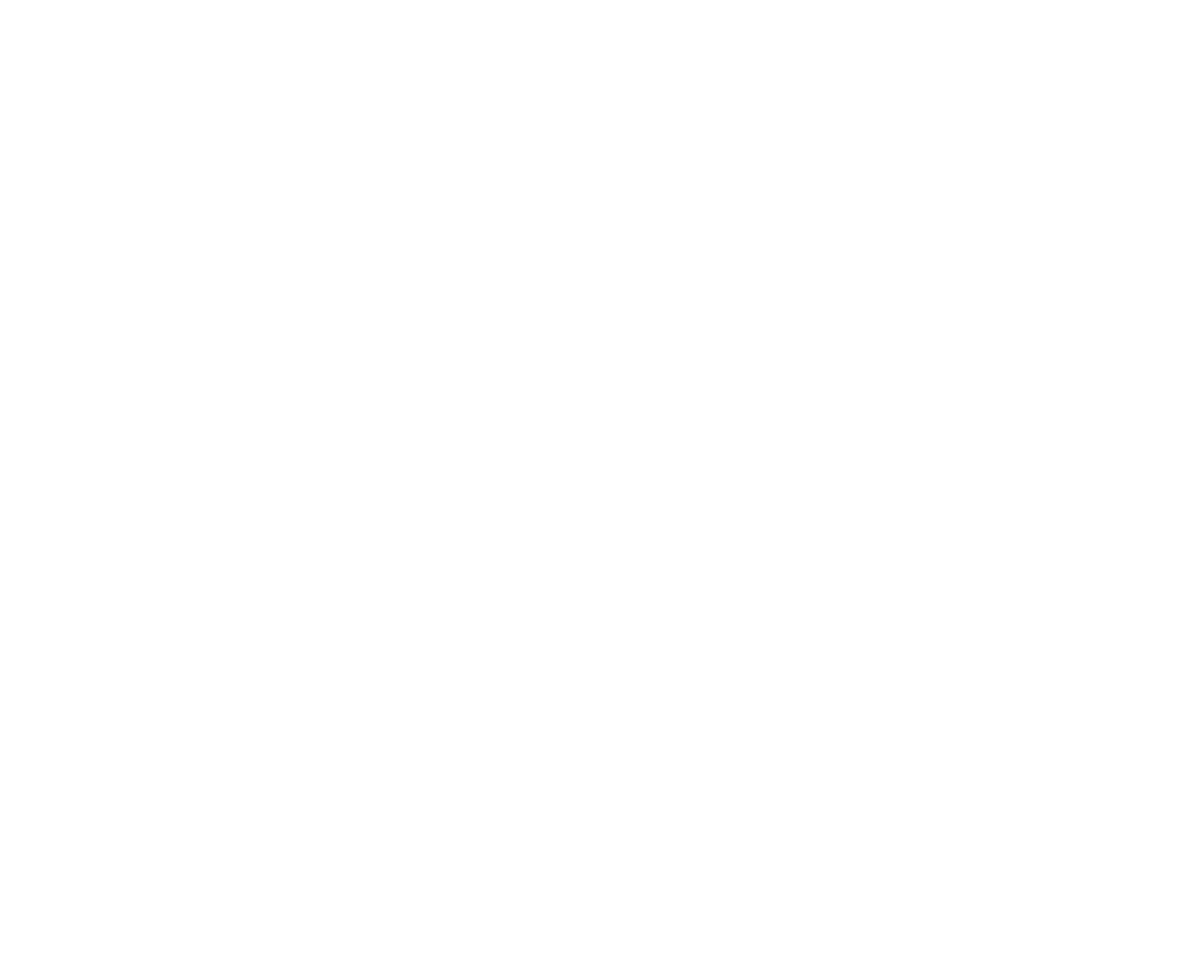
Готово!
Посмотреть токен можно в «Меню» → «Профиль». После верификации рядом с токеном будет указана соответствующая группа камер и ID пункта выдачи.
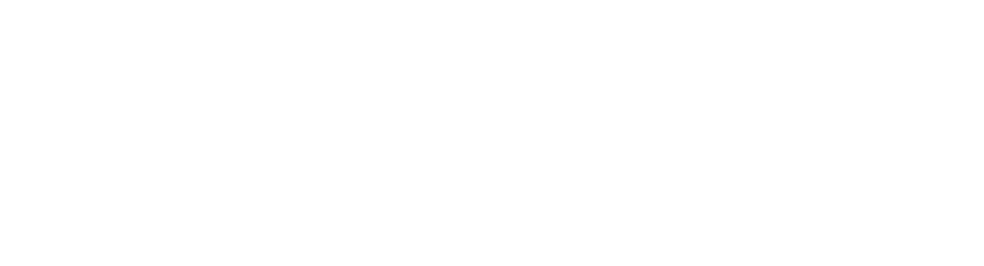
При удалении группы камер ПВЗ интеграция прекратится. Камеры станут недоступны для сотрудников Wildberries.




